
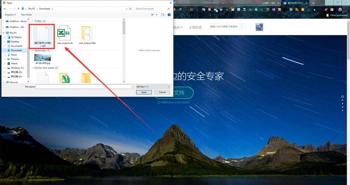
葫芦侠是一个强大的文件管理工具,它可以帮助您轻松地创建文件和文件夹。无论您是一名程序员、写作爱好者还是普通用户,葫芦侠都可以为您提供便捷的文件管理功能。下面我们将详细介绍如何在葫芦侠中创建文件。
首先,确保您已经安装了葫芦侠并成功启动。您可以在计算机上的应用程序列表中找到葫芦侠,然后单击它以打开该程序。

在葫芦侠的界面中,导航到您想要创建文件的目标文件夹。您可以使用左侧的文件导航器来浏览文件系统,找到您需要的文件夹。
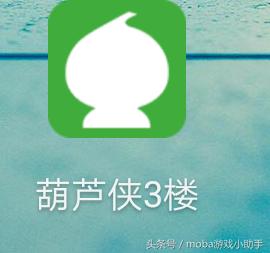
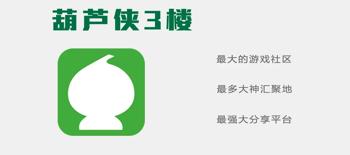
一旦找到目标文件夹,使用鼠标右键单击它。这将弹出一个上下文菜单,其中包含了各种文件和文件夹管理选项。
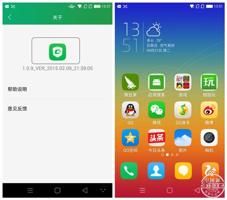
在右键单击后的菜单中,找到并选择“新建文件”选项。这将触发一个新的文件创建对话框。

在文件创建对话框中,您需要为新文件命名。请为文件选择一个有意义的名称,以便以后更容易识别和管理。您可以在此处输入文件名。

在文件创建对话框中,您还可以选择文件的类型。根据您的需求,选择文本文件、图像文件、压缩文件等不同的文件类型。
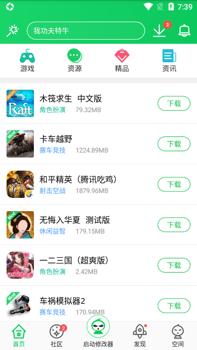
完成文件名和文件类型的选择后,单击“确认”按钮以创建文件。葫芦侠将会在您选择的文件夹中创建一个新文件,并自动为其分配所选的文件类型。

与创建文件类似,葫芦侠也提供了创建文件夹的便捷方式。下面是创建文件夹的步骤:
同样,首先确保葫芦侠已经打开,并且您可以访问它的界面。

导航到您希望在其中创建文件夹的目标文件夹。使用文件导航器来浏览文件系统,找到合适的位置。
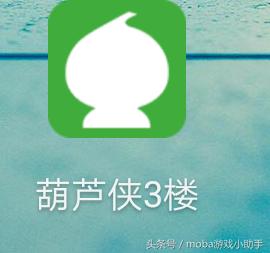
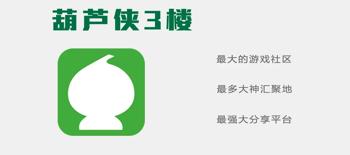
右键单击目标文件夹,以打开上下文菜单。

在上下文菜单中,找到并选择“新建文件夹”选项。

在弹出的文件夹创建对话框中,为新文件夹指定一个名称。这个名称应该能够清晰地反映文件夹的内容或用途。
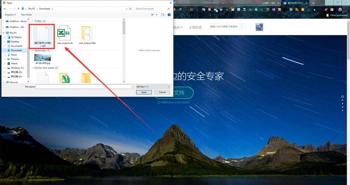
完成文件夹名称的输入后,单击“确认”按钮。葫芦侠将会在您选择的文件夹中创建一个新的文件夹,该文件夹将使用您指定的名称。
通过以上步骤,您可以轻松地在葫芦侠中创建文件和文件夹,使文件管理变得更加高效和便捷。不管您是在工作中还是在个人生活中需要创建文件,葫芦侠都可以成为您的得力助手。
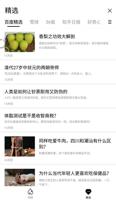
葫芦侠游戏破解版下载,超级好玩的葫芦侠游戏破解版下载体验 分类:破解版 2,837人在玩 如果你是一个游戏爱好者,那么你一定会熟悉葫芦侠这个游戏。这个游戏具有多种特色,其中最为吸引人的就是玩法和画面。而现在,你可以下载葫芦侠游戏的破解版,来体验更加丰富的游戏……
下载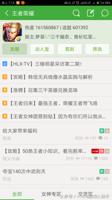
求生之战破解版葫芦侠,求生之战破解版葫芦侠:让你享受真实的战场体验 分类:破解版 1,207人在玩 作为一款极富挑战性的生存竞技游戏,求生之战一直备受玩家们的喜爱和追捧。而在求生之战破解版葫芦侠的世界里,则让你可以更加畅快地体验这个刺激、残酷但又无比真实的虚拟战场。下……
下载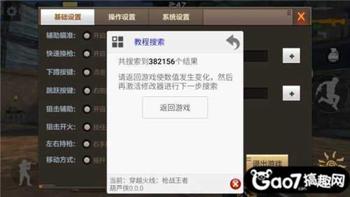
葫芦侠修改器怎么关闭,葫芦侠修改器怎么关闭?教你关掉这个神器! 分类:修改器 1,518人在玩 葫芦侠修改器是很多玩家和游戏开发者必备的一个工具。它可以帮助玩家在游戏中更加轻松地获得胜利和通关,同时也可以帮助游戏开发者检查和修复游戏中的问题。但是,在一些情况下,你……
下载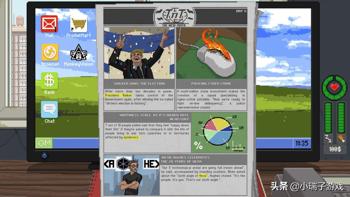
葫芦侠三楼技术,葫芦侠三楼技术,让你如虎添翼 分类:三楼 1,460人在玩 葫芦侠三楼技术,是一款集成化新技术。它的强大功能让人赞叹不已。它能够让你在工作或者学习中事半功倍,为你的生活带来了很大的便利。不管是在学习还是在工作中,它都起到了极大的……
下载
葫芦侠7楼(破解版),葫芦侠7楼(破解版):给你不一样的娱乐体验 分类:破解版 1,115人在玩 随着智能手机的普及,人们对于娱乐形式的需求也日益增长。而作为一款破解版的影视软件,《葫芦侠7楼》为广大用户提供了高质量、省流量的观影体验。 高质量资源,看好电影,追好剧 ……
下载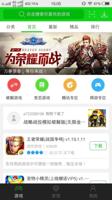
葫芦侠三楼葫芦有啥用,炫酷实用的葫芦侠三楼葫芦 分类:三楼 2,192人在玩 葫芦侠三楼葫芦,既能装饮料,又能装饭菜,功能可谓是十分强大。这款葫芦有着改良后的三楼设计,使得盛装物品的容量得到了最大化的提升,让我们能够真正地感受到它所带来的实用价值……
下载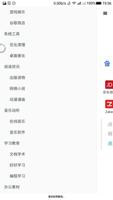
葫芦侠三楼如何,葫芦侠三楼如何成为最佳的家庭影院选择? 分类:三楼 1,272人在玩 葫芦侠三楼是家庭影院设备中受欢迎的新宠儿。这款设备相信大家都耳熟能详。其以小巧的体积、高清晰度、强大的音响质量和精美的外观设计,成为家庭影院设备的不二选择。以下是几点葫……
下载
开嘴葫芦侠三楼,开嘴葫芦侠三楼葫芦侠口罩的最佳选择 分类:三楼 2,027人在玩 在疫情时期,口罩已经变成了我们生活中必需品。尤其是在密集区域如商场、地铁、公共交通工具等地方,戴口罩已成为了一项必要的防护措施。在如此多的口罩品牌中,开嘴葫芦侠三楼的口……
下载
葫芦侠传奇修改器,葫芦侠传奇修改器为玩家量身定制的辅助工具 分类:修改器 2,406人在玩 作为一款高品质的仙侠类游戏,葫芦侠传奇自上市以来就备受玩家青睐。但是对很多玩家来说,游戏中的升级、打造、副本等内容是比较耗时和繁琐的,甚至需要玩家花费大量的真实货币。为……
下载
葫芦侠三楼thunder,揭秘葫芦侠三楼thunder:一款实用的下载神器 分类:三楼 205人在玩 随着互联网的不断发展,我们越来越多地需要从互联网上下载影视、游戏、音乐等各种资源。各种下载工具层出不穷,但是很多工具存在着下载速度慢、广告打扰等问题,这使得用户们不禁为……
下载