
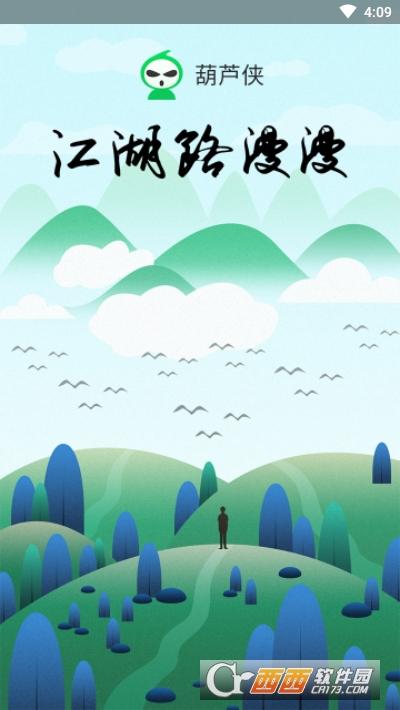
葫芦侠是一款备受欢迎的屏幕录制和录像编辑工具,广泛用于教育、游戏直播、教程制作等领域。其中,浮动屏幕功能是它的一项强大功能,能够帮助用户在屏幕录制过程中更加灵活地操控和定位所需的元素。本文将介绍如何设置葫芦侠的浮动屏幕功能,以便您能够充分利用这一特性。
首先,确保您已经成功安装了葫芦侠并启动了该程序。您可以从官方网站下载并安装最新版本的葫芦侠软件,然后双击图标以启动应用程序。

在设置浮动屏幕之前,您需要开始录制屏幕。点击葫芦侠界面上的“录制”按钮,然后选择您想要录制的屏幕区域。您可以选择整个屏幕、特定窗口或自定义区域。

一旦您开始录制屏幕,您可以在葫芦侠界面的工具栏中找到“浮动屏幕”选项。点击该选项以启用浮动屏幕功能。

现在,您将看到一个可移动的浮动屏幕,通常显示在您正在录制的屏幕区域的左上角。您可以点击并拖动浮动屏幕,将其移动到您希望的位置。这个功能特别适用于在教程录制中,您需要同时展示屏幕内容和相关说明文字或图标的情况。

除了位置,您还可以调整浮动屏幕的大小,以适应您的录制需求。在浮动屏幕上,您会看到一个可以拖动的边框。点击并拖动这个边框,以增加或减小浮动屏幕的大小。
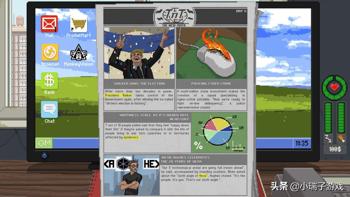
浮动屏幕不仅可以用来显示文本,还可以用来展示图像、图标和箭头等元素。您可以通过点击浮动屏幕上的“编辑”按钮来自定义内容。这将打开一个编辑窗口,允许您添加文本、图像和其他元素,以满足您的具体需求。
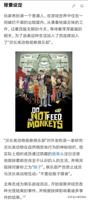
完成屏幕录制后,点击葫芦侠界面上的“停止录制”按钮。您的录制视频将保存在指定的目录中,同时浮动屏幕的位置和内容设置也将被保存,以便下次使用。
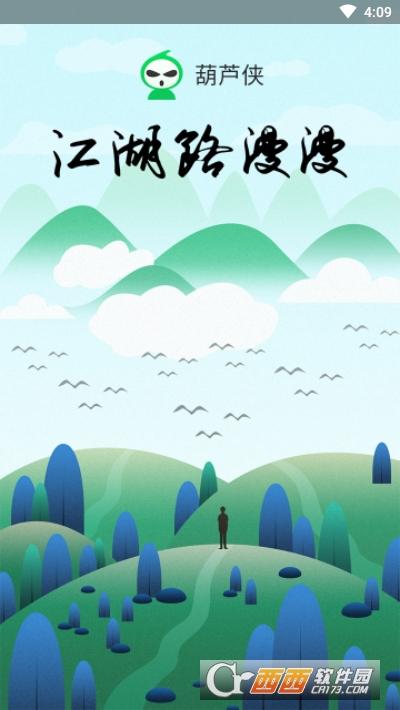
葫芦侠的浮动屏幕功能为用户提供了一个强大的工具,用于创建高质量的教育内容、游戏直播和各种屏幕录制项目。通过按照上述步骤设置和调整浮动屏幕,您可以更加灵活地管理您的录制过程,提高您的视频制作效率。无论您是新手还是经验丰富的用户,葫芦侠的浮动屏幕功能都将成为您录制屏幕时的得力助手。

苹果手机葫芦侠修改器,苹果手机葫芦侠修改器:让你成为无敌大神 分类:修改器 1,590人在玩 苹果手机葫芦侠修改器,作为一款非常实用的辅助工具,可以为手机游戏的爱好者带来很多的便利。现在,越来越多的人开始在手机上玩各类游戏,但是在游戏中想要获得更好的成绩,却需要……
下载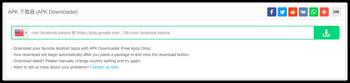
葫芦侠孤胆车神破解版,葫芦侠孤胆车神破解版:愿你能掌握无尽的速度感受 分类:破解版 169人在玩 作为近年来备受欢迎的赛车游戏之一,葫芦侠孤胆车神破解版以其刺激的游戏玩法和丰富的车型选择而获得了广泛的赞誉。在这个游戏中,你将驾驶着最酷炫的超级跑车,在各种不同的赛道上……
下载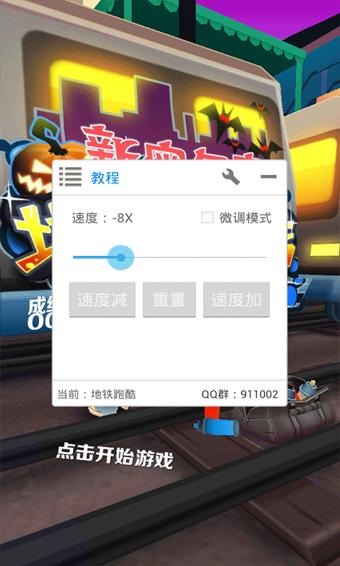
葫芦侠八楼破解版下载,葫芦娃八楼破解版 分类:破解版 3,242人在玩 我有一个很好的女朋友,我们不是情侣,我们不是LES,可是我爱她。 大家好,今天小编为大家分享关于葫芦侠八楼破解版下载,葫芦娃八楼破解版的内容,赶快来一起来看看吧。 葫芦侠8楼……
下载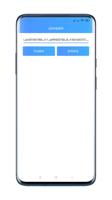
葫芦侠苹果修改器下载,葫芦侠苹果修改器下载:一个让你爱不释手的神器 分类:修改器 1,278人在玩 如果你是个iOS系统的用户,那么你一定知道有一款非常流行的手游辅助工具——葫芦侠苹果修改器。这款工具让玩家连上社交网络以及游戏商城即可进行游戏修改或免费下载游戏,享受更多优……
下载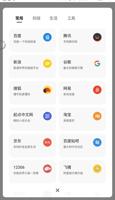
成人葫芦侠破解版,成人葫芦侠破解版:破解无限欢乐的神器 分类:破解版 1,980人在玩 如果你是一个热爱电影、喜欢看动漫的人,你一定不会陌生成人葫芦侠这部电影。这部经典的国产动画片,自1997年播出以来就一直深受观众喜爱。 但是,随着时代的变迁,大多数年轻人都……
下载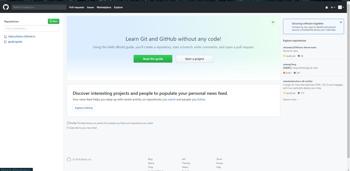
葫芦侠三楼三,葫芦侠三楼三:带你开启全新游戏世界 分类:三楼 1,458人在玩 现在的游戏世界越来越丰富多彩,各种类型的游戏层出不穷。但是,作为一个游戏爱好者,不能错过的是葫芦侠三楼三这个新游戏。这是一款拥有各种元素、玩法、技能和剧情的游戏,可以带……
下载
葫芦山侠破解版,探寻葫芦山侠破解版的神奇魅力 分类:破解版 169人在玩 作为一款热门游戏,《葫芦山侠》一直备受广大玩家的喜爱,然而,其原版游戏中存在的付费问题却一直让玩家们深感困扰。于是,葫芦山侠破解版应运而生,不仅解决了付费问题,更使得游……
下载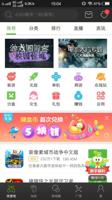
优酷破解版葫芦侠,优酷破解版葫芦侠:一个全能的在线视频神器 分类:破解版 1,277人在玩 现在,随着互联网的发展,我们已经逐渐习惯了在网上看电影、电视剧等各类视频。而优酷网作为国内知名的视频网站之一,自然也受到了大家的普遍认可。但是,用会员或广告免费观看优酷……
下载
葫芦侠修改器怎么调整,葫芦侠修改器怎么调整? 分类:修改器 1,880人在玩 如果你是个游戏玩家,那么你一定听说过葫芦侠修改器。这个修改器可以让你在游戏中获得无限金币、经验以及道具,让你能够无限制地探索和享受游戏。然而,不同的游戏需要不同的修改器……
下载
葫芦侠修改器网盘,葫芦侠修改器网盘让游戏更加美好 分类:修改器 459人在玩 游戏对于许多人来说是一种休闲娱乐的方式,而一款好的游戏修改器更是可以让游戏变得更加有趣,更加好玩。而葫芦侠修改器网盘就是让玩家们更方便地享受游戏乐趣的工具。以下我们就来……
下载